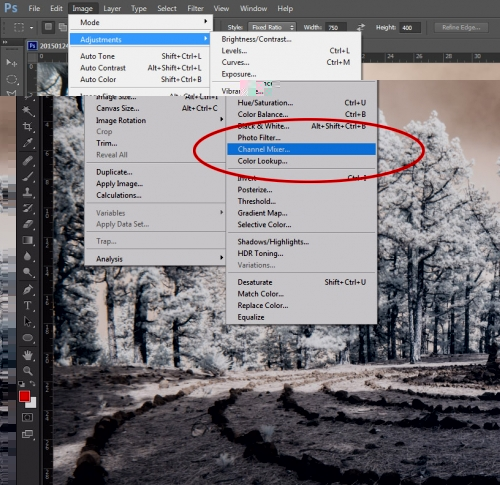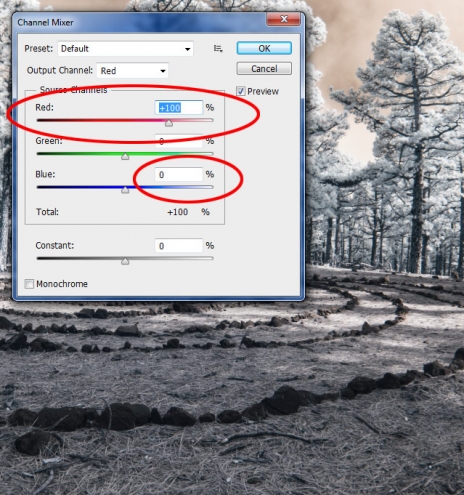Digitale Infrarood fotografie
Grofweg zijn er twee methodes.
- Koop een infrarood filter (bijvoorbeeld het Hoya R72) schroef het op je objectief en begin te experimenteren.
- Laat je camera ombouwen tot Infrarood camera, bijvoorbeeld bij Dutch Digital Works
Optie 1 heeft als voordeel dat je voor relatief weinig geld instapt, maar heeft als nadeel dat je altijd moet werken vanaf een statief omdat je bij gunstige omstandigheden nog altijd sluitertijden hebt van 20 seconden of meer bij 800 ISO en diafragma F8. Bovendien heeft Infrarood licht een ander brandpunt dan gewoon licht waardoor je op je lens een correctie moet uitvoeren. Deze correctie tabel is op de meeste objectieven echter niet meer aanwezig wat het fotograferen wat lastiger maakt. Verder diafragmeren helpt enigszins.
Optie 2 heeft als voordeel dat je weer gewoon uit de hand kunt fotograferen en je brandpunt is aangepast voor infrarood licht. Toch is het nog altijd aan te raden om tot f11 te diafragmeren.
Voor dit verhaal maakt het verder niet uit op welke manier je werkt, filter of omgebouwd. Het gaat voornamelijk over de witbalans die wat extra aandacht vereist.
Mijn werkwijze gaat uit van de programma’s:
Infrarood verreist altijd nogal wat nabewerking. Fotograferen in RAW is derhalve essentieel!
Stap 1
De eerste stap die ik zet is het instellen van de witbalans op mijn camera. Dit is slechts een cosmetische stap en kan worden overgeslagen. Ik vind het zelf prettig als ik alvast een globaal resultaat te zien krijg in plaats van een knalrode plaat op mijn display.
De eenvoudigste manier is bij zonlicht de handmatige witbalans op je camera instellen. Voor iedere camera is de procedure hiervoor net iets anders. Meestal moet je de handmatige witbalans activeren en dan op een grijskaart fotograferen. Ik kies hiervoor een grasveld of bladgroen uit. In de meeste gevallen is dat afdoende om een prettiger beeld te krijgen op je camera display.
De Nikon D3200 die ik onlangs liet ombouwen heeft ook de optie voor handmatige witbalans. Helaas kreeg ik het niet voor elkaar om dit uit te voeren en kreeg steeds een foutmelding als ik de camera op mijn grasveldje richtte.
De PC bracht uitkomst. In Photoshop CS6 vulde ik een vlak met de kleur die het beste gras benaderd en maakte daarvan een Witbalans instelling. #458D00.
Stap 2
De RAW converter van Adobe heeft een ondergrens van 2000 graden kelvin dat is niet voldoende voor het mooiste resultaat in Infrarood fotografie. We zullen daarom een eigen profiel moeten aanmaken waarin we die ondergrens flink oprekken.
- Converteer met behulp van Adobe ‘s DNG converter een RAW bestand naar DNG.
- Start DNG Profile editor
- Open het DNG bestand
- Selecteer de Tab “Color Matrices”
- Stel temperatuur bij “White Balance Calibration” op -100
- Selecteer “File” en “Export camera type profile” (CTRL-E)
Er wordt een bestand aangemaakt met als extensie DCP. Plaats dit bestand in: C:\Users\gebruikersnaam\AppData\Roaming\Adobe\CameraRaw\CameraProfiles
Start Lightroom en importeer je RAW files.
In de tab Camera Kalibratie in de develop module van Lightroom kies je bij profiel voor het zojuist aangemaakte profiel.
Schrik niet wanneer de kleuren er plots erg vreemd uitzien. In het basis tabblad selecteer je het Pipet en klikt op een wolk of een stuk bladgroen. De witbalans zal het beeld nu redelijk neutraal maken.
Stap 3
Hier komt het aan op experimenteren. Infrarood foto’s zijn normaal gesproken redelijk arm wat betreft contrast. De contrast schuif gaat bij mijn foto’s vaak richting 40 of meer. De highlights gaan vaak iets in de -, de Whites weer in de plus evenals Clarity. Hiervoor moet je experimenteren om uit te vinden wat je ideale resultaat is. Dan kan het nog zijn dat je na stap 4 toch weer terug moet naar Lightroom om nog wat fijn afstellingen te maken.
Stap 4
Open het bestand in Photoshop. Hier komt de laatste serie van bewerkingen.
De eerste stap in Photoshop in het aanpassen van de “Levels”. (CTRL-L) Meestal geeft “Auto Levels” meteen het goede resultaat.
In de volgende stap draai ik het rode en het blauwe kanaal om. Dit gaat via de “Channel Mixer”. In het rode kanaal zet ik rood op 0% en blauw op 100%. Daarna selecteer ik het blauwe kanaal en zet rood op 100% en blauw op 0%.
Met de tool “Hue and Saturation” (CTRL-U)maak ik het tenslotte af. De master zet ik om en nabij plus 25. Vaak blijft er dan nog een enigszins geel/rode zweem over. Hiervoor selecteer ik in “Hue and Saturation” eerst het kanaal Yellow (Geel) en schuif de Saturation (verzadiging) naar 0. Met Red (Rood) doe ik het zelfde.
Als laatste converteer ik het bestand nog naar het juiste kleurprofiel en zet het terug naar 8 bits. Voor internet publicaties zal dat profiel sRGB zijn.
Het eindresulaat: